Reverse SSH Tunnel
20 Feb 2019
I have a raspberry pi running at home taking care of some home networking/automation stuff. I may at times find myself in a need to log into the Pi while not at home to check up on things. Without a dedicated public IP address this often proved a difficult task. Earlier I was using an ngrok tunnel for this. Read more about ngrok here. The problem with this was that ngrok would give me a different URL every time the Pi reboots. To get around this, I was using a system where I would send an email to a gmail account set up specifically for the Pi and the Pi would respond back with the ngrok URL. I will write a post about this later and link it here. Since I ran into some issues with this, I decided to go a different route which this article is about.
Using a reverse SSH tunnel.
To access your home server from anywhere in the world, you would need a middleman SSH server on the cloud. For this, I have setup an instance on AWS. If you are new to AWS, you can basically setup an instance for free (there are caveats, read about it here).
I used an Ubuntu 18.04 image that was eligible for free tier usage in AWS.
The basics of how a reverse SSH tunnel works is this.
By creating a reverse SSH tunnel from the local machine(Raspberry pi at home) to the middleman server(AWS instance), you are creating a tunnel for the middle man server to connect back to the local machine. Essentially, you are mapping a socket(combination of an IP address and a port number) on the remote machine to a socket on the local machine. Through this connection, you will be able to SSH from the remote machine to the local machine even though the local machine may be behind a NAT device.
## Basic Architecture
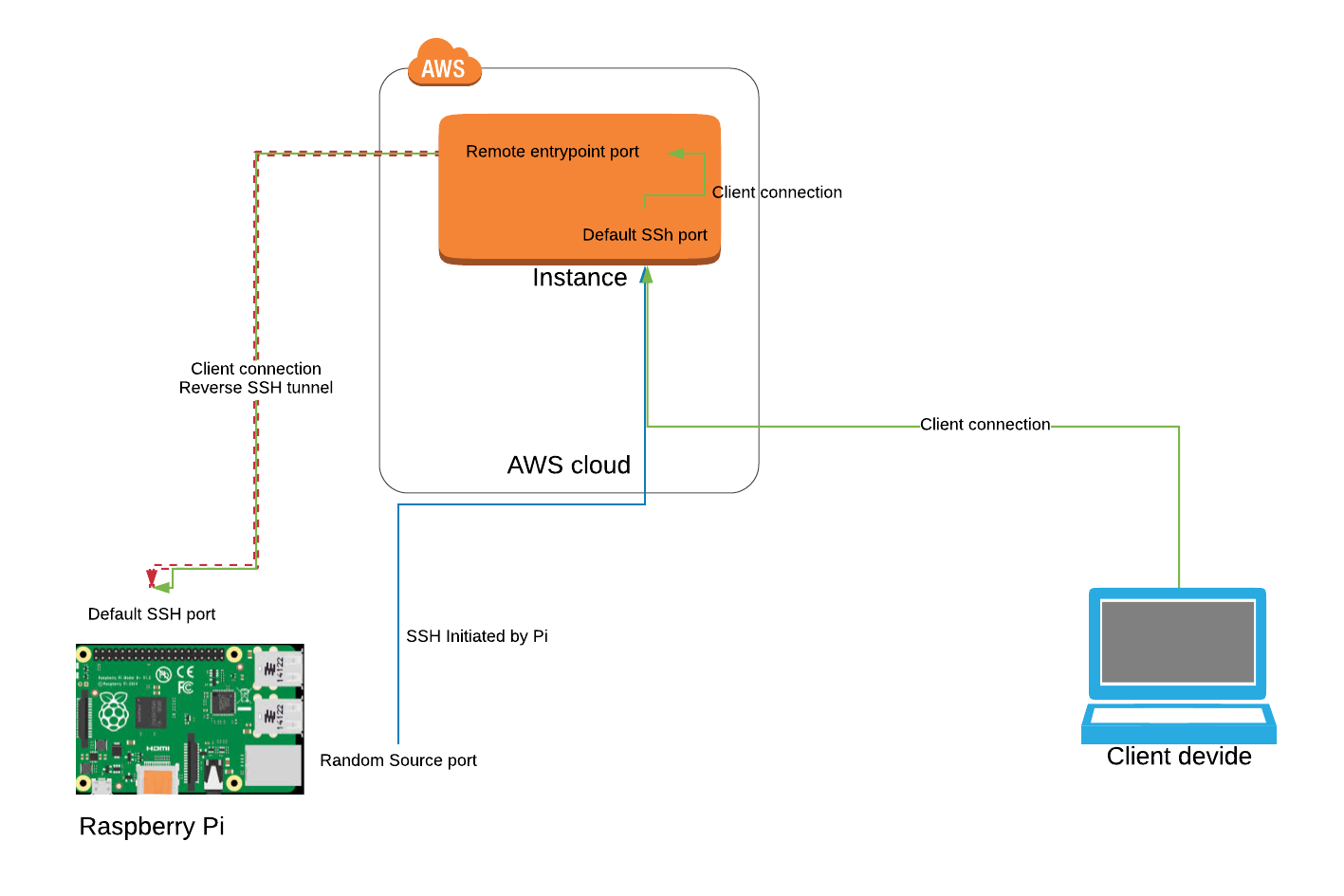
## How its done.
Here is how you can create a reverse ssh tunnel from the local machine to the remote machine.
ssh -R 7070:localhost:22 root@<ip of aws instance>
Let’s examine the above example.
Here we used the -R flag to specify remote entry point. The exact syntax of using this is -R [bind_address:]port:host:hostport. In our case this would be localhost:7070:localhost:22. The first localhost is the address on the remote machine where the remote entrypoint should be. We skipped this in the example because it is by default localhost. The port 7070 is the TCP port on the remote machine which will listen for SSH connections to the local machine. The next localhost refers to the local machine from which the tunnel is created. The port 22 at the end is the local port (default SSH port) to which connections will be forwarded from port 7070 on the remote host.
Once the tunnel is created,You can see the remote machine listening on TCP port 7070 with netstat run on the remote machine.
netstat -tnlp| grep 7070
tcp 0 0 127.0.0.1:7070 0.0.0.0:* LISTEN 1621/sshd: root@pts
you can SSH into the local machine from the remote machine as below.
ssh root@localhost -p 7070
Basically, we are creating an SSH tunnel from the remote machine(AWS instance) to itself(localhost) on port 7070. This will be connected to the local machine(Raspberry Pi).
Additional requirements
What we see above is how a simple reverse SSH tunnel is set up. However, I had some additional requirements to satisfy.
- The reverse SSH tunnel needed to start when the local machine starts or reboots. It should ideally run as a service.
- The reverse SSH tunnel needed to run in the background, but give me an opportunity to check its status if needed.
- As seen in the above netstat output, the remote machine listens for connections on the remote entrypoint on loopback. This means I will need to SSH into the remote host and then SSH into the local machine. I needed to avoid the extra step.
Here is how I tackled these problems.
Note
I first added the SSH keys to the AWS instance on my local machine.
On local machine
ssh-keygen
cat aws-ssh-key.pem >> ~/.ssh/authorized_keys
Here aws-ssh-keys.pem is the ssh key file downloaded from AWS.
Start as a service on boot, run in the background and allow checking status
On the local machine
I first created a bash script that starts a TMUX session and runs creates the reverse SSH tunnel from it. This is a good place to read up on TMUX. Its definitely worth the read.
Here is the script.
The IP address and SSH port of my AWS instance is redacted for security.
#!/bin/bash
n="connectoverwatch"
if [ $(tmux list-sessions | grep $n) ] ; then
tmux kill-session -t $n
tmux new -d -s $n
else
tmux new -d -s $n
fi
tmux send-keys -t $n 'ssh -vvv -Nf -R 7070:localhost:22 root@xx.xx.xx.xx -p xx &' C-m
Then, I borrowed some code from https://github.com/frdmn/service-daemons and made the script into a service named connectoverwatch.
Now I could start and stop the service and it would start with startup.
service connectoverwatch status
● connectoverwatch.service - LSB: Example
Loaded: loaded (/etc/init.d/connectoverwatch; generated; vendor preset: enabled)
Active: active (running) since Sat 2018-11-10 00:53:30 PST; 42min ago
Docs: man:systemd-sysv-generator(8)
Process: 444 ExecStart=/etc/init.d/connectoverwatch start (code=exited, status=0/SUCCESS)
Memory: 10.4M
CPU: 1.612s
CGroup: /system.slice/connectoverwatch.service
├484 tmux new -d -s connectoverwatch
├485 -zsh
└920 ssh -vvv -Nf -R 7070:localhost:22 root@xx.xx.xx.xx -p xx
Nov 10 00:53:29 jarvis systemd[1]: Starting LSB: Example...
Nov 10 00:53:30 jarvis connectoverwatch[444]: Starting 'connectoverwatch'... done
Nov 10 00:53:30 jarvis systemd[1]: Started LSB: Example.
I could also attach to the TMUX session and view the verbose output from my reverse SSH tunnel.
Remove the additional step of SSH to remote machine, then SSH to local machine.
On remote machine
The idea here is to bind the remote entry point TCP port to 0.0.0.0 so that I can SSH to the remote host on the remote entrypoint port (7070) and be immediately connected to my local machine.
The defaule SSHD configuration does not allow this.
To do this, i had to unconnect and change the below line in the file /etc/ssh/sshd_config,
From
#GatewayPorts no
To
GatewayPorts yes
On AWS
Now that gateway ports is enabled, I needed to let connections over port 7070 reach the AWS instance. Hence I had to edit the Security Group associated with my instance on AWS and add the below.

On the local machine
Now, to specify the bind address on the remote entrypoint, I edited the line which creates the tunnel in initial script as below.
tmux send-keys -t $n 'ssh -vvv -Nf -R 0.0.0.0:7070:localhost:22 root@xx.xx.xx.xx -p xx &' C-m
Basically, I just added 0.0.0.0: to the -R flag.
The result
Now, whenever my Raspberry Pi starts, I could SSH to it from anywhere in the world as below.
ssh root@<AWS instance IP> -p 7070
Additional info
This same method can be used to create forwarding for other ports from the remote machine to the local machine.
For example:
ssh -vvv -Nf -R 0.0.0.0:80:localhost:80 root@xx.xx.xx.xx -p xx
The above example could be used to access a web server running locally behind a NAT device from the internet.
An example use case
An example use case would be using this method to remotely access a home surveilence system securely. Though, if you are doing something like this, I wouldn’t recommend exposing the remote entrypoint port to the internet to avoid the extra step of logging into AWS instance.
